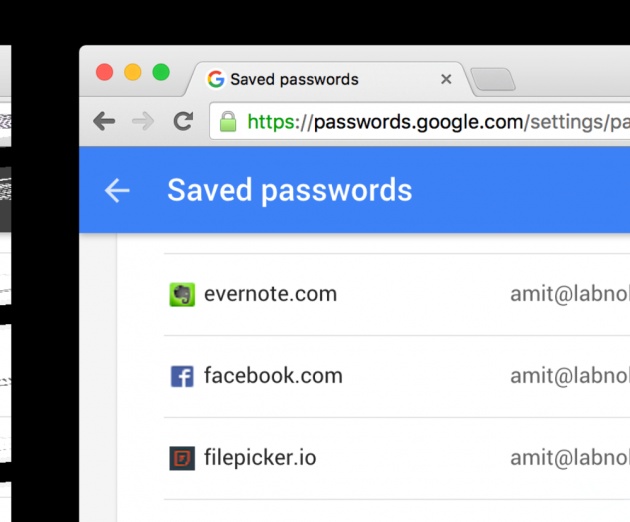
Google Chrome has a built-in password manager that offers to save your username and password whenever you sign-in to a website using Chrome. The stored passwords are synced with your Google Account and thus are available across all devices where you have signed in using the same Google Account.
Google Chrome is available for all platforms, including iOS and Android phones, and thus you always have access to your saved passwords. However, if you prefer using a different browser, like Safari on iPhone or Microsoft Edge on Windows 10, you can still access all your account passwords saved inside Chrome via passwords.google.com.
Open the Google Passwords website, sign-in in with your existing Google Account that you are using on Chrome and you’ll find a list of every single account (and the associated password) that you’ve used to sign-in in Chrome.
The passwords are hidden with asterisks but they can be easily revealed by clicking the corresponding eye icon. You can also remove any saved password from the list but there’s no option to edit passwords.
How to Hide Your Passwords
This is another strong reason why you should to enable 2-factor authorization for your Google Account. If someone gains access to your main Google account password, they likely have access to your entire library of passwords through the Google Passwords website.
If you are not comfortable seeing your passwords inside the Google Passwords website, you have two options. Either don’t save your passwords in Chrome at all or just make them inaccessible from the Google website as explained here.
Open Google Chrome on desktop and go to Settings – Advanced Sync Settings. Alternatively, type chrome://settings/syncSetup in the browser address bar and hit Enter. Under the Encryption Options, choose “Encrypt all synced data with your own sync passphrase”, enter a passphrase and save the settings.
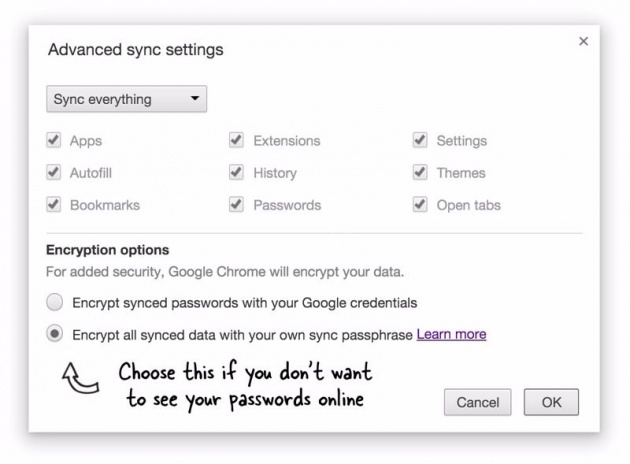
After a minute or two, your passwords will no longer be available through the Google Passwords website. If you have later change your mood, simply reset to default settings.



