Chặn cửa sổ quảng cáo với Poper Blocker
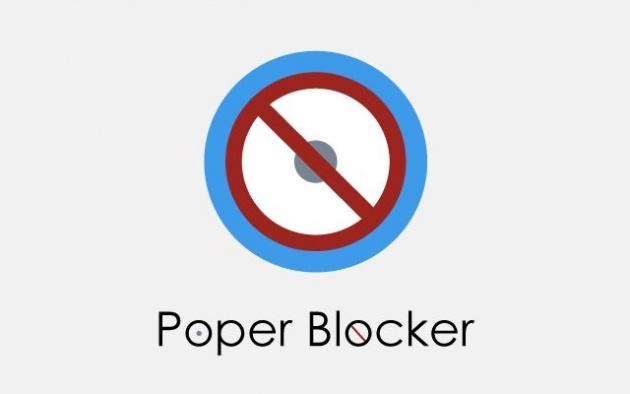
Vì sao nên chặn cửa sổ quảng cáo?
Vì nó cực kỳ phiền phức, không như quảng cáo trong trang sẽ làm chậm tải nên người quản lý trang web cũng có chút chùn tay nếu phải đặt quá nhiều, còn các cửa sổ quảng cáo thì hầu như luôn luôn là các flash nặng nề, nhiều trang bật đến hơn 3 cửa sổ, một số thì chứa hình ảnh "dễ gây hiểu lầm", lúc vội tắt thì lại có thêm một thông báo... Nói chung là Nên Chặn.
Hướng dẫn cài đặt:
Tải Poper Blocker từ chrome webstore bằng liên kết dưới đây:
https://chrome.google.com/webstore/detail/poper-blocker/bkkbcggnhapdmkeljlodobbkopceiche
Nhấp vào nút + Miễn phí (Free).
Khi hộp thoại xác nhận xuất hiện, nhấp vào Thêm (Add).
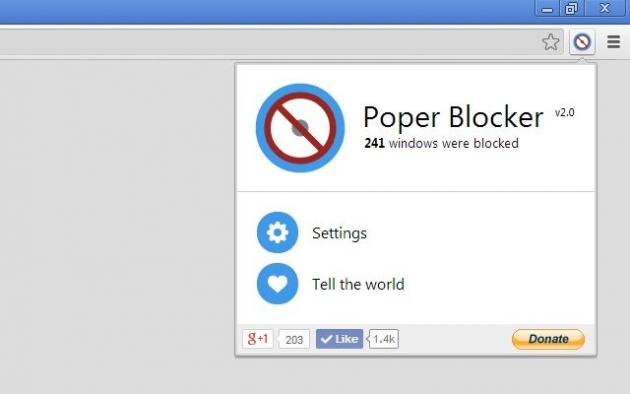
Cách sử dụng:
Khi một cửa sổ popup bị chặn, sẽ có một thông báo xuất hiện. Để xem popup đó, bạn Click vào liên kết trong danh sách. Nếu đó là popup vô hại, và bạn muốn cho phép nó xuất hiện vào những lần sau thì Click vào Allow always.
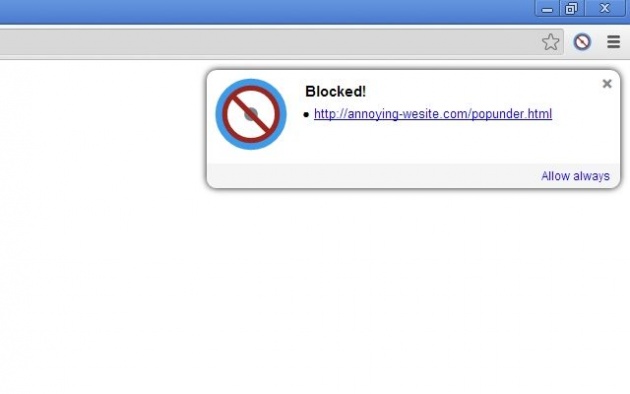
Một số trang web sử dụng popup không phải để quảng cáo, mà để thông báo gửi tin nhắn, kết nối mạng xã hội... thì bạn có thể bỏ qua những trang web đó trong phần Tùy chọn (Settings).
Sau đó nhập tên miền của trang web cần cho phép vào (e.g., www.google.com) rồi nhấn Add.
Để loại bỏ trang web khỏi danh sách cho phép, bạn nhấp chọn tên miền trong danh sách rồi nhấn Delete.
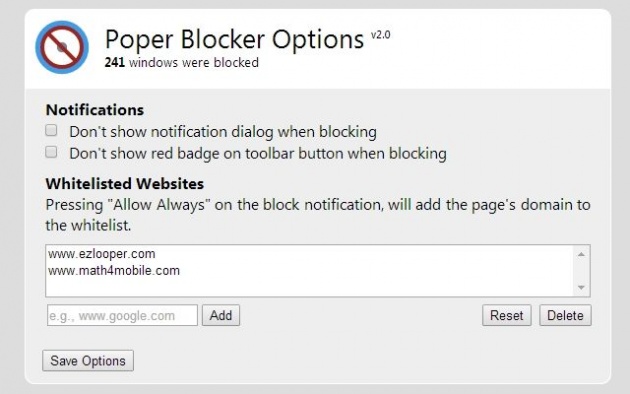
Tại đây, bạn cũng có thể lựa chọn: Không hiển thị thông báo và hiệu ứng thông báo khi chặn popup.
Ghi chú:
Hướng dẫn viết trên trình duyệt Google Chrome, có thể áp dụng cho các trình duyệt khác sử dụng Chromium và có thể cài đặt tiện ích Poper Blocker như Safari, Comodo Dragon, RockMelt, Opera, Cờ Rôm +,...
Zzbaivong - http://devs.forumvi.com/



