Two heads are better than one.
I believe this line above is true. Having a husband who works in the Web Development side is an advantage when it comes to blogging ideas. Most of the technical and technology-related ideas I have posted within bitLanders were shared by him. Each day, we share different insights into what happened during our day or if we have learned something new.
Video credits: Dropbox via YouTube
A few days ago, he shared Dropbox Paper. I started using it and boy, it is one good tool even for personal use and business too! This tool makes collaboration smooth and easy! Let me show you how to create one and use the basics.
Introducing: Dropbox Paper
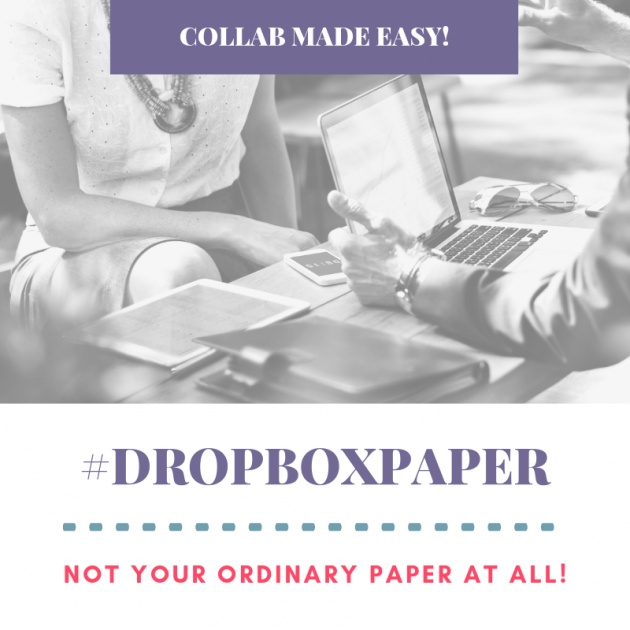 Image created in Canva credits: Jean Beltran uploaded via bitLanders
Image created in Canva credits: Jean Beltran uploaded via bitLanders
Paper is a product by Dropbox that helps you work in real-time with your team. You can write together, share comments, embed images, and more. If you have a Dropbox account, you can use Paper for free.
Their tag line states: Brainstorm, take meeting notes, and manage projects with your team — all in a single space.
Information from: Paper
If you are not familiar yet with Dropbox, then head over to Dropbox.com, this is a site which hosts files as well as cloud storage, file synchronization, personal cloud, and client software. It is very similar to Google Drive if that’s more familiar to you.
So if you already have a Dropbox account, then you also have Dropbox Paper available as this is a free product of the said service.
Paper Basics
Let me just state that when I first used it, I felt like I was inside my Wordpress Blog content editor and I also felt like I was in the Grammarly site, so for me, its a combination of Wordpress and Grammarly, perhaps that was just a first impression. By the way, I am writing this blog in Dropbox Paper too!
Video credits: Dropbox via YouTube
Online, it has been compared to Google Docs but I find them very different. Anyhow, allow me to share with you the basics of how to use Dropbox Paper.
Once logged into Dropbox.com, you’ll find a paper on the left menu, notice that I am using the desktop browser version for this as the tool. This is a free tool so even if we have the basic Dropbox account, we have access to this.
Right inside Dropbox Paper, there are a few options, on the right panel, there’s the create a new document, create a folder and create with templates. I have yet to try out the templates, perhaps we’ll try that for another blog entry? Perhaps?
At the center, it lists all the Dropbox Paper documents you have created, a Getting Started with Dropbox Paper is already available to start with which pretty much sums up everything about how to start using it. I personally shortened my learning curve because of that document so if you are not interested in reading my long blog, you can directly navigate instead to that document.
Anyway, let’s get moving.
Paper Editor
Dropbox Paper is nothing else but paper! A place where we can write, type, add data, add images or highlight and format the texts but there’s a catch! There are more than we can do with this digital tool including embedding videos, calendar events, tasks and etc.
Inside a Paper document, it welcomes us with a “Give me a name” and “Now write something brilliant.” Awesome! You can jump-start right away and type whatever collaboration needed with either your friend, your family members, and colleagues!
Here’s how it looks:
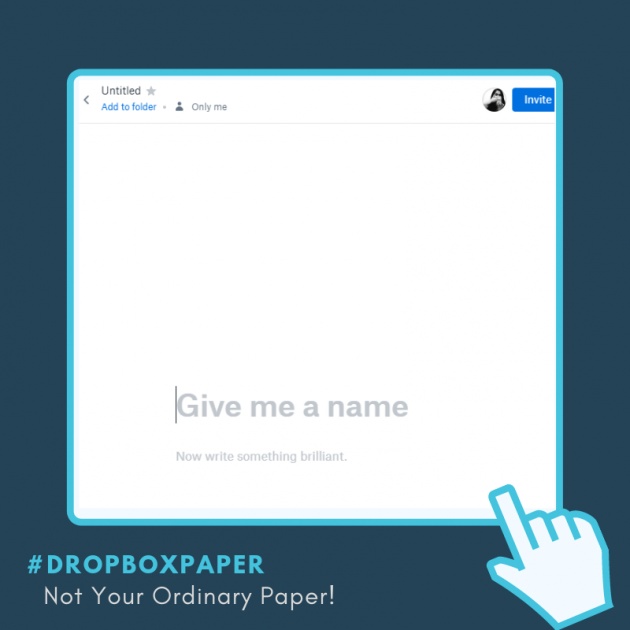
Image created in Canva credits: Jean Beltran uploaded via bitLanders
Now, once you start typing the document name, it allows you to add data such as Google Calendar Event! Then under the document body, the editor allows a couple of things that can be added and formatted.
Formatting the Texts

Image created in Canva credits: Jean Beltran uploaded via bitLanders
Just like any other text editor program or software, highlighting any texts will show the formatting available. Though other online applications provide vast options, Dropbox Paper has a limited list of choices such as Bold, Strikethrough, Highlight, Add Hyperlink, Header 1, Header 2, Bullets, Switch to Task and adding a comment.
I have to be honest, I badly want more, I want the underline, italic and the rest, it was only later on that I learned that keyboard shortcuts still work so CTRL+U and CTRL+I works. I have to further research on what other shortcut options work in here.
Embed
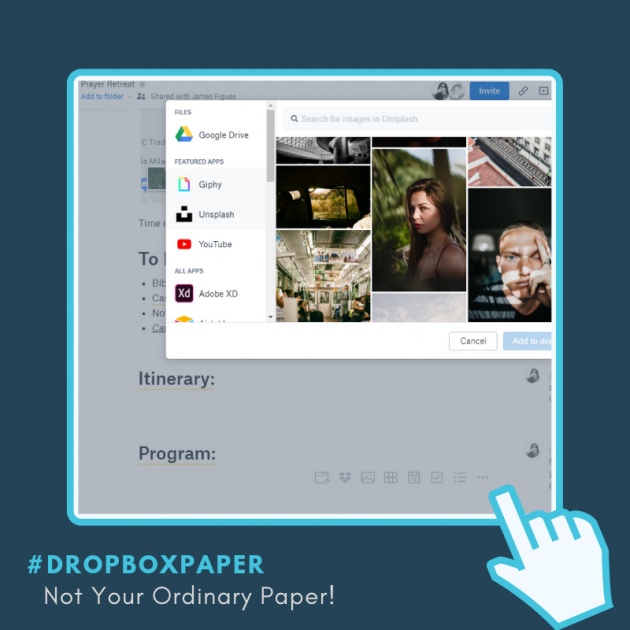
Image created in Canva credits: Jean Beltran uploaded via bitLanders
This is pretty dope, I really like this and I believe this is a game changer! I super feel like I was posting a blog already! I wish bitLanders could look into this interface too! It is really cool to just click and add either image, Dropbox file, table, timeline, to do list, bullet or numbered list, section break, even code and several other different types of multimedia from various applications such as Google Drive, Giphy, YouTube, Instagram, and so on.
I definitely love that I can add social media into it including Pinterest, Spotify and even Trello which I use at work! I was truly thrilled with this tool. I feel like this is freedom!
Emojis and Stickers
I didn’t think we can but Dropbox Paper made it possible to add emojis into any document! How do you like that? But wait, there’s more! It’s not just emojis, but you can also add stickers! Wait, what?
Well, it’s a collaboration tool so I understand that it can be added for a fun touch! I don’t know about you guys out there but I definitely love to see my collaboration platform with cute and glittery elements in it most especially if I am adding a comment or a reaction.
See below:
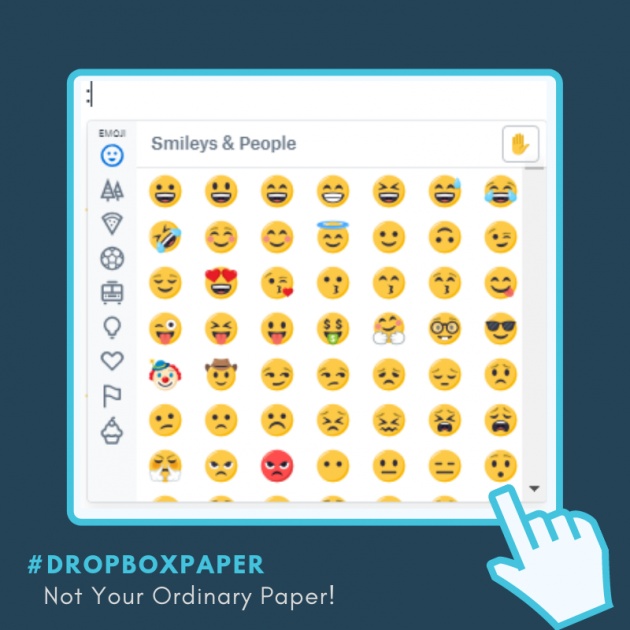
Image created in Canva credits: Jean Beltran uploaded via bitLanders
To add an emoji, just type in the colon symbol ( : ) and this will show up all the available emoji! How sweet! I will delay the Stickers into up into the next section because it belongs there.
Collaboration
Since Dropbox Paper was created mainly for easy collaboration, I also use it in such purpose. I made a document, shared it with my husband because tomorrow we are going to a Prayer Retreat and I have to make a documentary about the details for this activity.
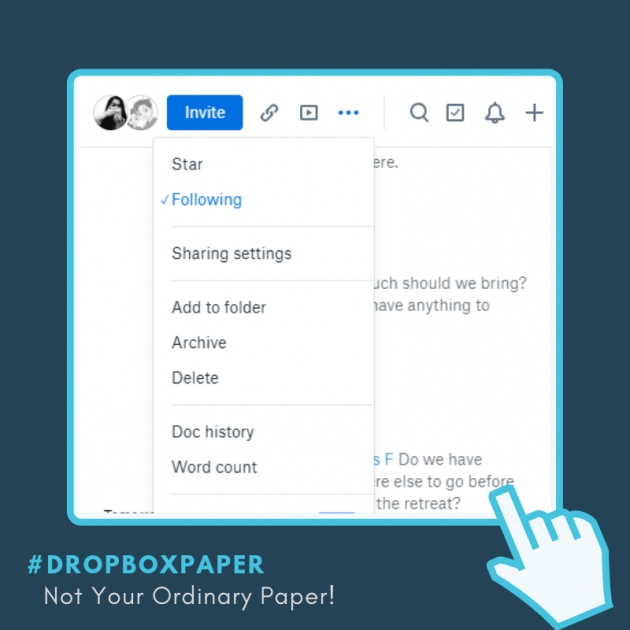
Image created in Canva credits: Jean Beltran uploaded via bitLanders
Inviting members to join in the document is pretty easy. Just locate the invite button at the top right-hand side, add the email of that person and voila! The invitation will be sent and once confirmed, the user can now edit the document.
Just like any other hosting site, the document owner has the option to set if one can edit or just view the document. But for collaboration purposes, of course, we’d like to let the other person or persons for bigger groups add details on the file.
Comment
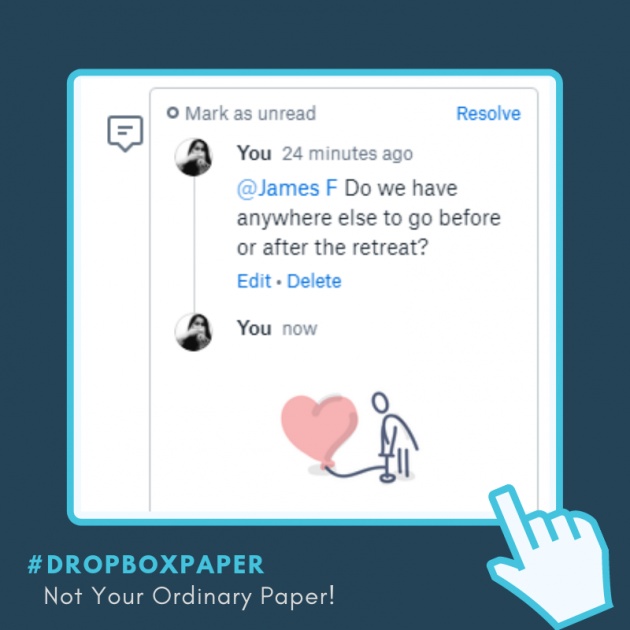
Image created in Canva credits: Jean Beltran uploaded via bitLanders
Aside from this being a document where we can add data and texts and other good stuff, it also has the feature which looked like chat for me because we can add comments and the other persons can also reply to that comment!
Catching the attention of other users is pretty easy too! Just type the @ sign to tag a specific person, notification will show up at the top and this person can immediately attend to that.
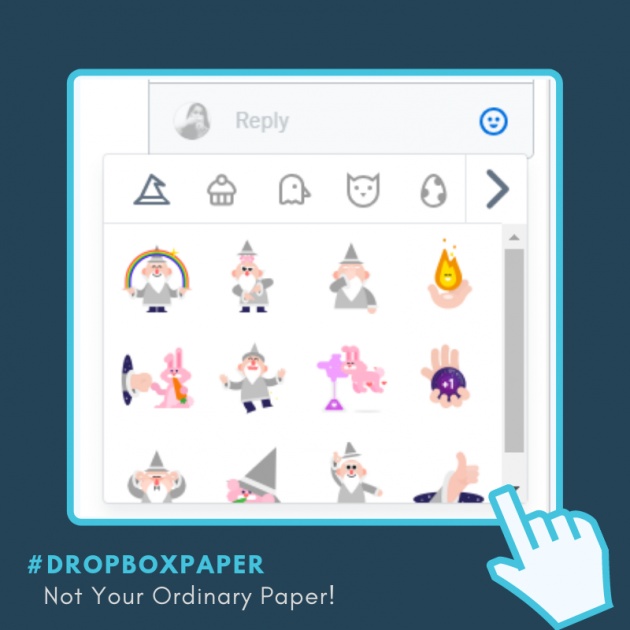
Image created in Canva credits: Jean Beltran uploaded via bitLanders
Now for the Stickers, any text or photo clicked will show the option to add a sticker, there are animated ones and the list is endless! So remember adding the comment option? That brings up a smiley icon right next to the comment box and all things cute and artsy comes up, they are all animated ones too which are really cool.
Creating and Assigning To-Dos
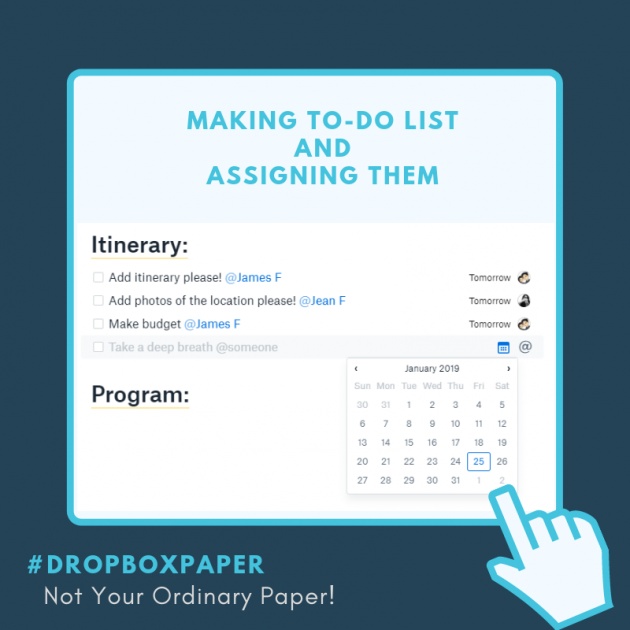
Image created in Canva credits: Jean Beltran uploaded via bitLanders
This is a very nice feature too because for those who are collaborating the document, tasks and to-do lists are important. To make one, just type the open and close square brackets ( [ ] ) or tap the add a to-do list option.
What’s even cooler is the ability to set a due date and add reminders! Assigning them is also easy by just using the tagging option.
Overall

Image created in Canva credits: Jean Beltran uploaded via bitLanders
Overall, my initial impression is that I like it very much and I am thinking of using this often. I like that it gives me a preview of my blog too as I can already format them while inside the document, unlike Grammarly. Unfortunately, Grammarly isn’t supported within Dropbox Paper so I can’t check my grammar and sentence construction. I bet this blog has a lot of grammatical errors now.
Also as a bonus, this has a Word Count feature too! Just go at the top right-hand side options, together with the Document History, Word Count is available for those bloggers out there who are tracking down the number of words in each content created.
Both my husband and I love the idea that we can collaborate easily this time with Dropbox Paper. For sure we will be using it more in the future too!
How do you find Dropbox Paper? Do you think it is useful for us bloggers too? Let me know in the comments below!
Thank you for reading!
---------------------------
About the author:
Jean Beltran-Figues is a photography enthusiast.
A traveler who wants to promote her beloved country, the Philippines.



