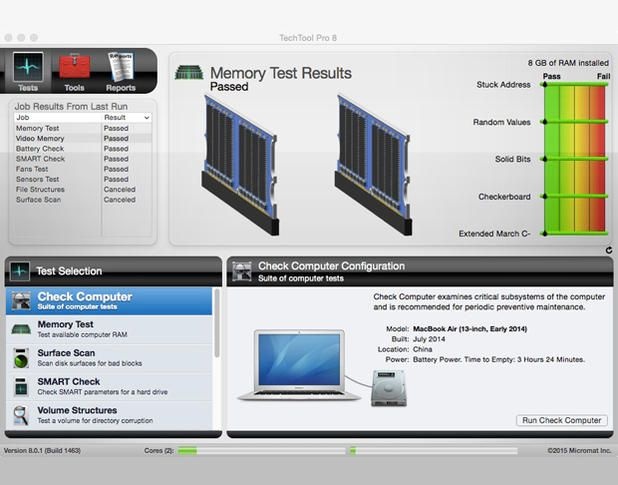
No task in IT can vary as much as troubleshooting a software or hardware issue that's affecting a computer. From the initial end user that reports the problem, to the application itself, or a bug, policy, or good old-fashioned hardware failure, it can be tricky to find a solution, to say the least.
Even for the most seasoned IT pros, what looks to be a quick, five-minute issue can turn out to be a grueling two-hour service call. And since our motto is to "work smarter, not harder," there's typically an app to aid us in the troubleshooting process.
More specifically, this app helps IT personnel diagnose potential problems that affect the hardware side of computing by looking at everything under hood: network, battery, video, RAM, and each delicate sensor that makes up the whole hardware profile of a Mac.
TechTool Pro 8 from Micromat is the app equivalent to the Swiss-army knife for Apple computers. It costs $99.00 (USD) but goes above and beyond the built-in Apple Hardware Test or Apple Diagnostics found on newer Macs to explore each facet of the device, gathering information and comparing baselines for hardware operability to detect nuances (and outright failures) of many components contained in each computer shipped by Apple.
Once the app is installed locally, execute it from the Applications folder, and you'll immediately be greeted by the clean, concise layout with basic information presented alongside test selections for testing individual components--or all of them at once (Figure A).
Figure A

Test selections of TechTool Pro 8.
Scrolling down the test selections on the left will reveal categories for each component to be examined, along with the brief description of what each profile will test and information about the current status of each component in real time.
As mentioned, tests may be run individually if you think a particular component may be failing and you want to check just that part; or all components may be tested at once by selecting Check Computer (Figure B).
Figure B

All components may be tested at once by selecting Check Computer.
This is by far the longest test, since each component is checked one at a time down the list However, it's also the most thorough and makes for a great way to obtain the most amount of information at a glance (Figure C), especially when working on an unknown system.
Figure C

The Check Computer test takes the longest amount of time to complete.
As the tests continue from one component to the other, the screen changes to reflect which component is being tested, along with which relevant sections are being vetted, such as with the sensors test. A rolling list of sensors is shown for a variety of hardware components (Figure D), including ambient light and thermal.
Figure D

A rolling list of sensors is shown for a variety of hardware components.
In this day and age of increased mobility, every device relies on some form of battery power while they're on the go. TechTool Pro 8 performs a battery check on laptops to determine the status of the battery in question. It also identifies the design capacity (how much juice the battery was created to store) and compares it to the maximum capacity (how much juice the battery can actually store) to provide a current Capacity Life Remaining percentage (Figure E). If you reply on laptops to get work accomplished, you'll definitely want to have this information, as Murphy's Law will typically kick in with a dead battery the moment when you need it to function the most.
Figure E

You can see the Capacity Life Remaining percentage.
If you aren't content to simply create a comprehensive diagnostics package, Micromat included several extra features to further enhance TechTool 8 Pro's utility. Among them is the ability to create an eDrive (Figure F), which is essentially a recovery partition that allows you to boot to an emergency partition with access to tools that aid in the repair and/or recovery process of your drive.
Figure F

You also have the ability to create an eDrive.
Volume Rebuilding (Figure G) is another indispensable tool that's typically used in advanced data recovery or on servers running RAID. This feature allows the computer to reconstruct a partition after a fatal error or failure in order to access the contents of the drive.
Figure G

Volume Rebuilding.
Volume or Disk Image cloning is yet another great feature included in this app. In a pinch, volume cloning allows for an exact bit-for-bit duplicate of the boot partition or drive to be created and copied to another partition or drive, so as to create a working, bootable backup--or in the event that the HDD/SSD is being upgraded.
The Data Recovery option isn't quite as beefy as some of the other options available out there for Mac, but the sheer inclusion of this feature is boon to IT for the casual "missing document" or "I accidentally deleted the file" responses received by the end users you support.
Additional tools, such as Wipe Date--this is used to securely erase a storage device to sanitize the contents prior to disposing or repurposing it to another user--are often under utilized, but in this day and age of security taking a front row seat, you can never be too careful.
There are about a dozen tools in total, offering a wide range of uses--some more mainstream and critically used, while others are limited in range or frequency of use--but they're all included in the price of admission, without the need to run multiple apps, which definitely makes it easier to manage.
What would a diagnostics app be without Reports? Not very useful, I would imagine. TechTool has a dedicated Reports section where the results of each scan, test, and tool are listed for later review (Figure H).
Figure H

TechTool has a dedicated Reports section.
While the reports do an admirable job of looking Apple-quality, aside from spotting any errors during a featured check, they display little useful information to really go on. If there's something wrong, it's definitely going to tell you, which is the purpose of the report, but it feels lacking because it doesn't display any other information or include a "pass" mark for the items it checked for. These details might seem like minutiae to others, but I look at the diagnosis process similar to getting blood drawn at the doctor's office during a checkup. It's nice to see what was checked when the blood was examined and what was found--like a clean bill of health for the computer.
One thing I do tip my hate to Micromat for including is TechTool ProToGo, which comes with each version of TechTool Pro 8 (the latest version as of this writing with Yosemite support).
ProToGo is a utility that runs on the installed computer and copies over a full installer for OS X--along with TechTool Pro 8--to an external drive, like a USB Flash Drive, for use on non-bootable computers or to run a complete check on them without having to install the full application on that device.
All in all, TechTool Pro 8 works like a charm and has already been paying for itself. I've used it to run a thorough check on a few client machines that had recent logic board repairs and additional under-the-hood work performed. The clean reports indicated that the computers are ready for redeployment, and so I'm off to the next task!



