Android 6.0 Marshmallow is the sixth major update for Google’s mobile OS. As a major update, Android Marshmallow brings many new features with a lot of bug fixes and changes. However, many of the features are hidden deep in the menus and behind settings that even experienced users wouldn’t tap on. If you’re using device running Android Marshmallow, the following tips and tricks will help you get the most out of it.
Google Now on Tap
Google Now on Tap is one of the best features in Android Marshmallow. It offers quick information on whatever you’re looking on your smartphone. There’s no need to close apps or copy and paste phrases anymore. Once it’s enabled, you can bring up Google Now on Tap from any app, simply by selecting text and long-pressing the ‘Home’ button. If you’re looking for this feature, go into Google Now -> Settings -> Now cards and you can enable or disable ‘Now on Tap’.
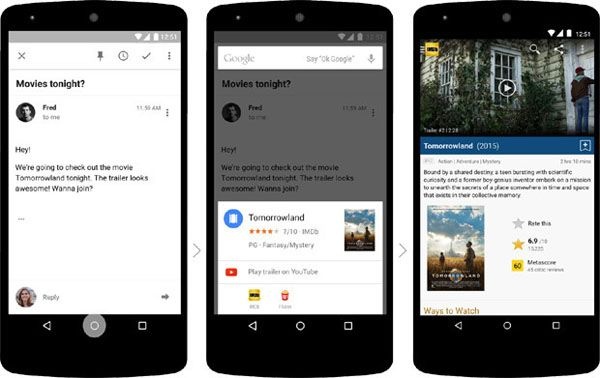
Grant App Permissions Individually
App permissions is another top features of the Android 6.0 Marshmallow. The new feature lets users manage each of the app permissions individually. To access app permissions, go to Settings -> Apps and tap an individual app to see its permission. Change the switch for the permissions that you want to grant or revoke the permission. You can also view a list of permissions to determine whether you have granted particular apps. Just go to Settings -> Apps, then tap the overflow menu in the top right corner. Now go toAdvanced App Permissions.
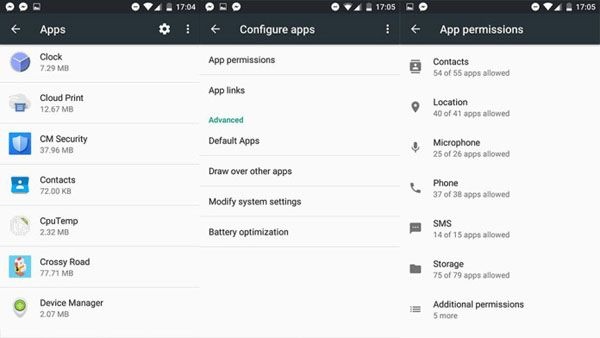
Play Android Marshmallow Easter Egg
Like last year’s Lollipop Easter Egg, the Marshmallow Easter egg is a Flappy Bird lookalike. This time, though, Google has added a multiplayer feature. To open it, go toSettings -> About Phone. Then tap the Android version repeatedly until you see the Marshmallow (M) icon appear in the center of the screen. Tap on the “M” logo to turn it into a Marshmallow with antenna. Then press and hold on the Marshmallow until the game screen loads.

Enable System-UI Tuner
System UI Tuner is a hidden feature in Android Marshmallow 6.0 that allows you to customize quick settings and status bar shortcuts. You can also turn on demo mode of the device with system UI tuner.
To enable the System UI Tuner, pull down the notification panel and long-press the cog at the top next to the battery indicator. Hold it down until it begins to spin and a message will pop-up saying “Congrats! System UI Tuner has been added to Settings.”

Show Battery Percentage in the Status Bar
Android Lollipop has enabled you to show the battery percentage on the status bar using a third-party app. With Android 6.0 Marshmallow, Google has tweaked things a bit and no longer requires the use of a third party app to enable this hidden battery percentage. Instead, it has tucked the option inside the hidden System-UI tuner. Just tap ‘System UI Tuner’ from the main Settings page, and toggle the switch of ‘Show Embedded Battery Percentage’ to turn the feature ON.

Exclude Certain Apps from Doze mode
Doze is a new feature in Marshmallow that is designed to increase your battery life by putting your device to sleep when it has been idle for a certain amount of time. The feature is fully automated and you can’t decide when to turn it On or Off. But you can exclude certain apps from the Doze feature.
To do it, open ‘Settings’ app and select ‘Battery’. Then tap the ‘three dots’ in the top right corner and tap ‘Battery optimization’. Tap the ‘downward-pointing arrow’, then tap ‘All apps’ from the menu that appears. You can now select the apps that you don’t want optimized for Doze mode.
Disable Notification Peeking
Android Lollipop introduced a new type of notification called “heads-up notifications” or “peeking”. Instead of showing a scrolling message in the status bar, the heads-up notifications allows notifications to pop up over the top of your display
This feature is enabled by default in Android Marshmallow, but you can choose to disable the heads-up notifications on a per-app basis. Just open the ‘Settings’ and tap ‘Sound & notification’, then Tap ‘App notifications’. Tap the name of the app you no longer want to see heads-up notifications. Next, toggle ‘Allow peeking’ to OFF.
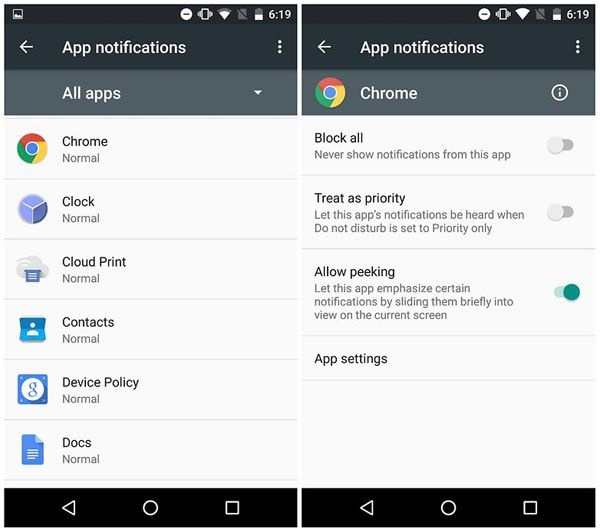
Uninstall Apps from Your Home Screen or App Drawer
Android 6.0 Marshmallow allows you to uninstall apps on your home screen or in your app drawer. To do it, simply long-press the app and drag the app icon towards the ‘Remove’ or ‘Uninstall’ option at the top of the screen.



