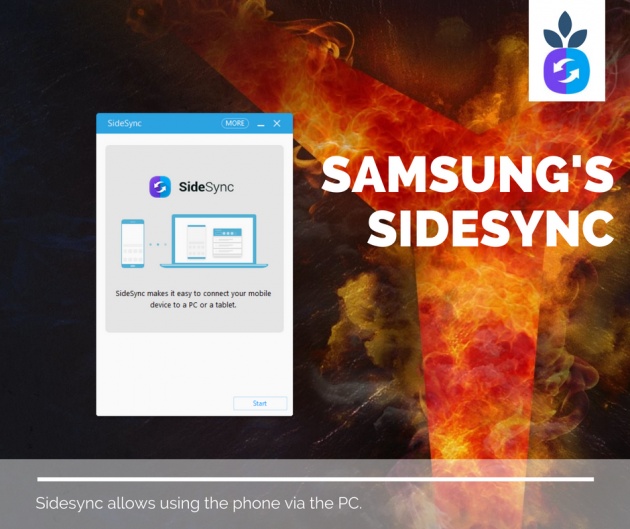
Image edited in Canva credits: Jean Beltran via bitLanders
A colleague of mine recently bought a new Samsung S9 device because his iPhone which he just bought less than a year ago died, it can still turn on but the screen is not anymore responding, well it actually had a crushed screen and which he paid a service for repair, but after a few months of it with a repaired screen, it was inoperable so he decided to just switch to Android. He said it is just time to move to a new operating system, so he tried Samsung S9!
While at work last Tuesday, he introduced me to Samsung SideSync. His introduction was that he can use it to respond to text messages on the desktop without pulling his phone out. For me, it was not very necessary, I can just open my phone if a message appears on the notifications but I got a little curious of it and today, I installed it and tried it the first time!
This blog then is a review and an overview of what this Samsung SideSync software and app are all about. Also, at the end of this blog, I will be providing my own opinion if this is really a need for those who have a Samsung mobile device.
What is Samsung SideSync?
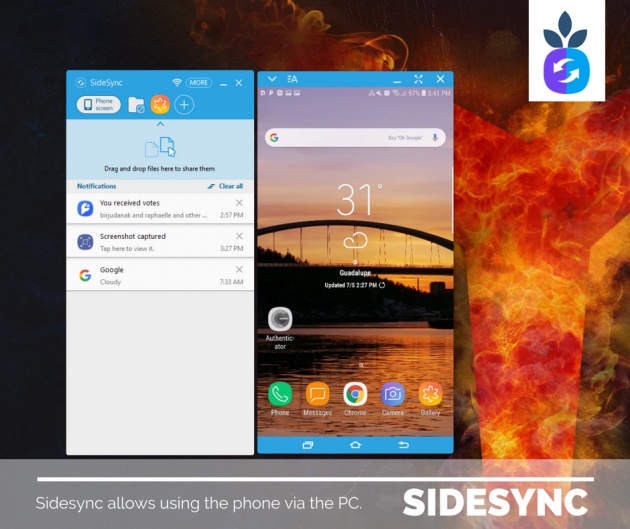
Image edited in Canva credits: Jean Beltran via bitLanders
According to Samsung.com, with SideSync, you can conveniently share the screen and data between your PC and mobile device. It is basically using the phone via the PC.
Its functionalities were provided on the website such as the answering mobile texts and calls through the notifications on the computer. There's another option to share files between the two devices.
Video credits: Jean Beltran via bitLanders
The desktop software works with Windows and MacOS. For Windows, it only works on Windows XP SP3 or higher(32/64bit supported) with a CPU of Intel® Pentium 1.8GHz processor or higher, it needs a minimum memory size of 1GB and at least 500MB for the free hard derive space. The computer screen resolution as well has to be 1024 X 768 (600), 32 bit or above and for the mobile smartphone, Android KitKat(4.4) or higher or Android Lollipop(5.0) or higher for the tablet.
More information found on the system requirements in their website: Samsung Sidesync
I don't have a Mac so I am only going to talk about the Windows software.
How to Get Connected?
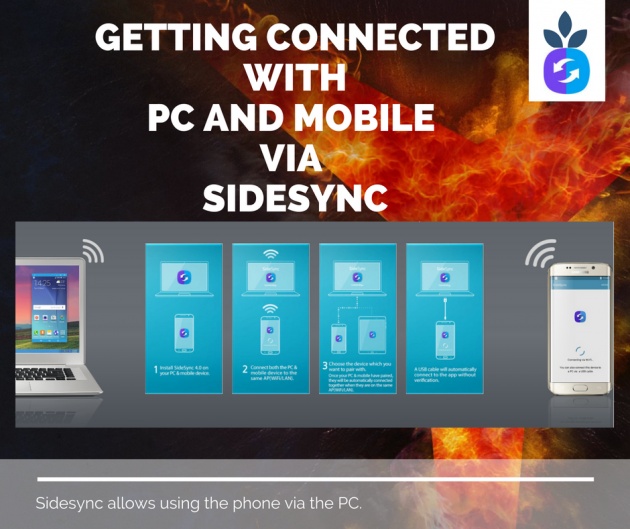
Image edited in Canva credits: Jean Beltran via bitLanders
After downloading both the Samsung SideSync mobile and desktop applications which were really easy and straightforward, it took only a few minutes to get both apps installed on each device and it was as well very easy to get connected.
The app uses Bluetooth, wired or Wifi connection to get joined though. To connect to the computer via the mobile, it has the option to use a pin or a QR code, if one uses a cable or wire, it doesn't require a pin anymore! Simultaneously, the desktop app also detects the mobile app as soon as long as the two devices are connected to the same wifi connection.
Video credits: Jean Beltran via bitLanders
Since at home or at the office I use the same Wifi connection, they immediately detected both devices after the installation of both apps. Just clicking on some buttons allow the apps to recognize each other.
On the mobile app, the app has to access necessary applications such as audio, phone, and messages. It has to be allowed to gain access to the two apps can work together.
First Impressions
After getting a connection, the application shows like this below on my computer:
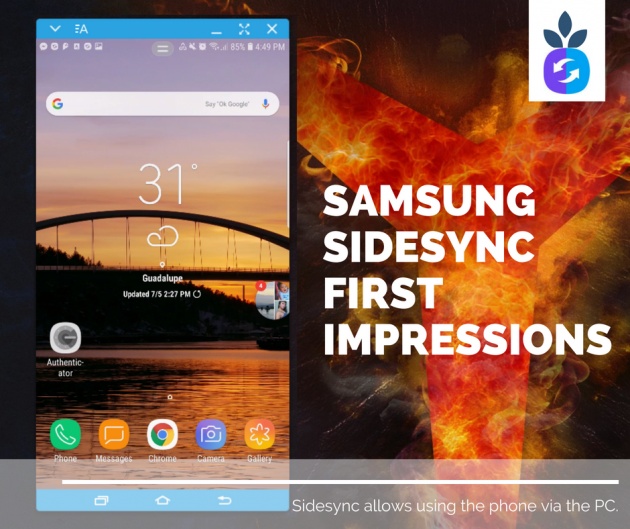
Image edited in Canva credits: Jean Beltran via bitLanders
I like that I can see my own phone screen from here as well as the notifications! I dislike that they are separated in two windows, I wish they had just made it into one, I really hate multiple windows, in fact when at work, even if the tabs are already tiny and its titles are not anymore visible, I still prefer it rather than the multiple windows.
The app brings back my technical support days when I had to use an emulator to test certain issues. It really feels like I am using an emulator although I know for a fact that I am using a real device through my computer.
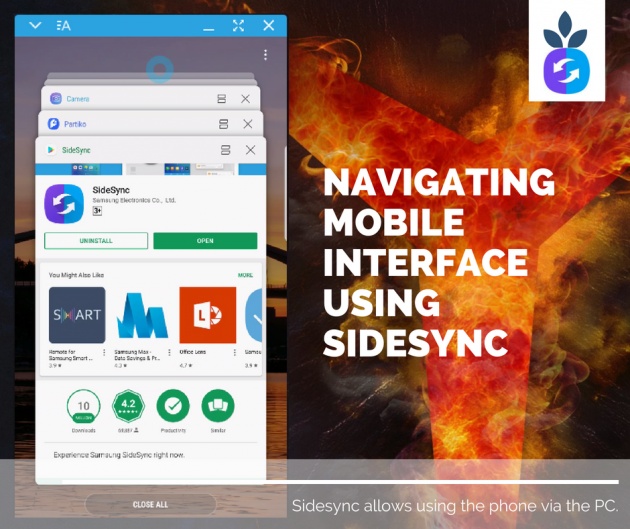
Image edited in Canva credits: Jean Beltran via bitLanders
Swiping right to left, up and down was smooth. I can literally use all the options like the real device, I can search the apps, type on my keyboard, it also has the buttons such as the back, home and shows all cards. I can also close all these opened applications from there.
The second window can actually be closed, I just learned it after navigating them because I was able to use the phone screen for the notifications.
SideSync Features
The list below shows the SideSync features which I had tried personally using the app on my computer. I seldom use calls and texts so I am not going to deal with that feature here, however, I did try to make a phone call and it worked just well.
1. Allows landscape and portrait orientation and more.
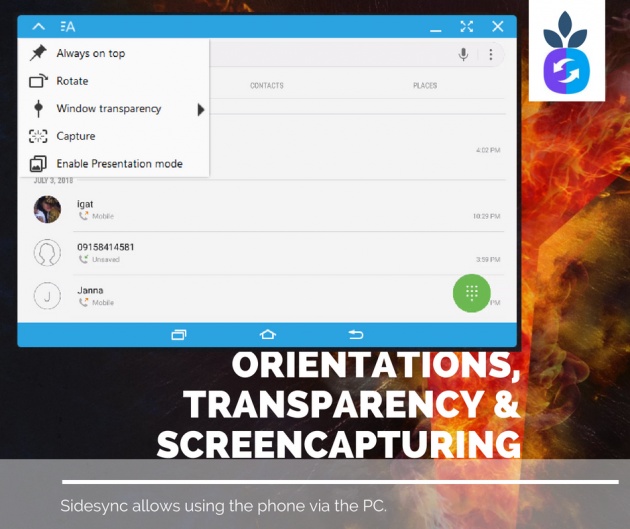
Image edited in Canva credits: Jean Beltran via bitLanders
Just like how I use my phone, the SideSync app also allows the option to switch from portrait to landscape orientation. This is very cool because when the app is in full screen, there's a direct button here to capture the screen, quite easier than the mobile though because I hate pressing both home and power button to take a screenshot!
One more thing I like about it is the fact that it can keep the app always on top so even if I am working on this blog, I can see the phone screen, plus the transparency can be modified!
With the presentation mode, I can use both the mobile and the desktop app simultaneously.
2. Notifications and Connectivity
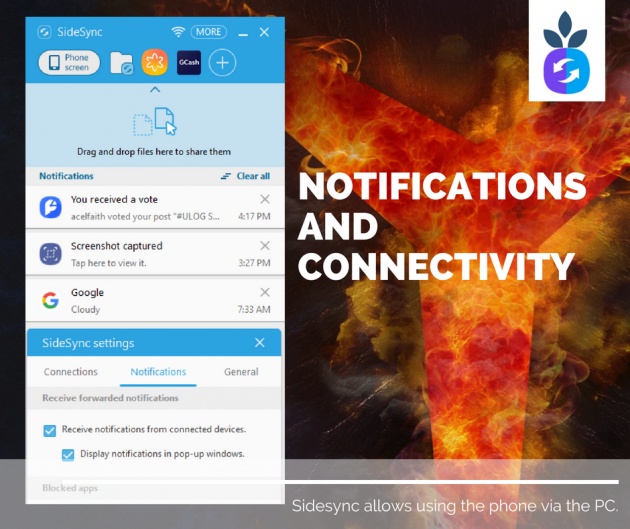
Image edited in Canva credits: Jean Beltran via bitLanders
The app allows auto connection as soon as both devices are on. I like that they offer this feature and I agree it is very convenient but also a little scary because there might be glitches in the future that there will be hacking concerns.
The notifications will also give the option to either show the new activities on the pop-up window or keep it on the phone.
3. Keyboard and Mouse shortcut
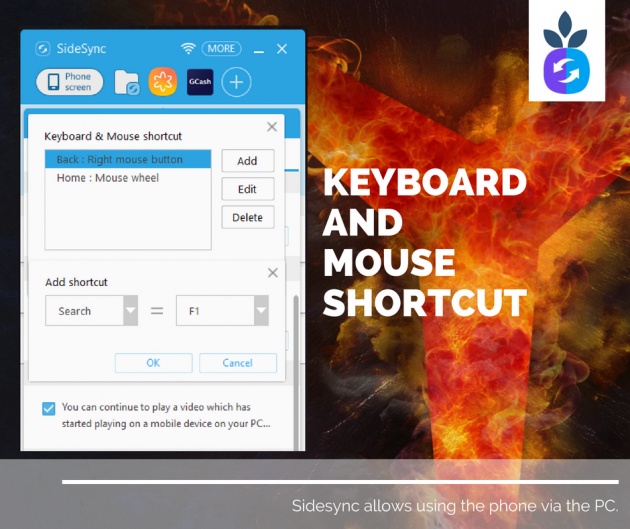
Image edited in Canva credits: Jean Beltran via bitLanders
Of course, it is easier to use the computer accessories like keyboard and mouse when using the app and I am glad they have these feature.
The defaults were going back when clicking the right mouse button or going home with the mouse wheel.
4. File Sharing
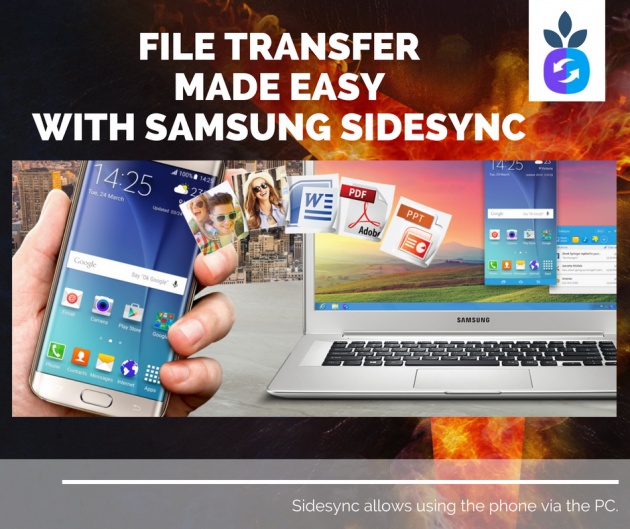
Image edited in Canva credits: Jean Beltran via bitLanders
One of my pet peeves when using a mobile is the hassle of moving files from mobile to PC and vice versa. Unlike the iOS where Airdrop is available, Android has to go through little-complicated steps to some files moved here and there.
I also hate using a cable and connecting to my PC but because of the virtue of no choice, I had to do it. And if I have files from the PC, I make use of Google Drive so I can just download the files.
Good thing the SideSync app allows file sharing in a drag and drop peculiarity feature!
I guess they did a good job with this feature. When copying files from the mobile to desktop, just multi-select, and drag to the folder where I wanted to save the files. When from PC to mobile, it has to be placed into the shared screen.
And lastly, it has the history listed too just like how it is shown on the mobile.
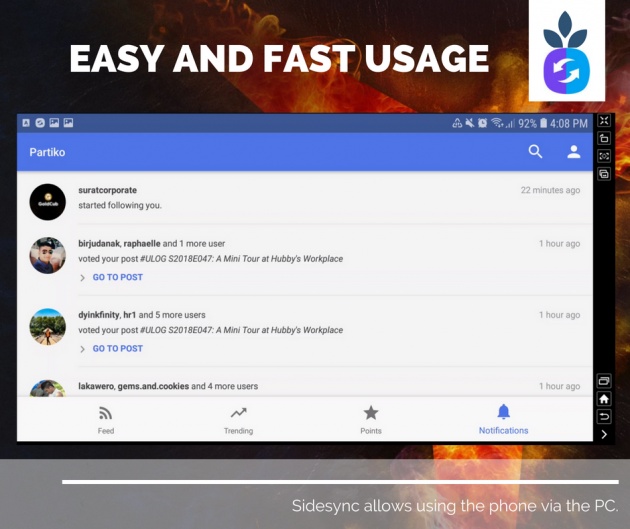
Image edited in Canva credits: Jean Beltran via bitLanders
Verdict: Is Samsung SideSync Worth Using?
After trying our Samsung SideSync the first time, I am pretty sure that I will be utilizing it more often in the future because it has notable nice features, my favorite would be the file sharing!
This blog entry was written and published by Jean Beltran-Figues for bitlanders.com.
Join me, click here to sign up.



