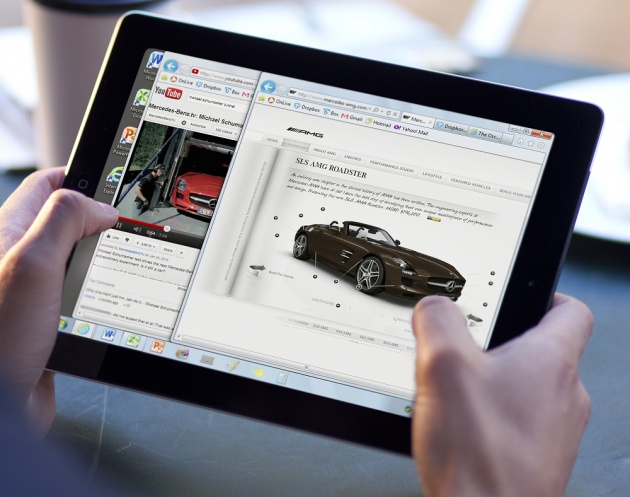 Safari on the iPad is the best way to browse the web on mobile devices and it has an impressive array of features. If you are new to the iPad, our tutorials will get you started, but if you are an old hand, iOS 7 does things in different ways and there is much to learn about your favorite web browser. There are new features and new settings that make this latest version of Safari the best yet. Bookmarking your favorite websites is 5traightforward, but if the number of items is becoming too long, our guide to creating folders will help. Folders enable you to organize bookmarks into topics so you can more easily find the one you want. Bookmarks on the iPad are automatically synced with Safari on your computer, which is useful. The Reading list is another handy feature which enables you to save webpages for viewing later. Use it when you are running out of time or when you’re researching a topic. For convenience, just put every page you want to remember on the Reading List. Hyperlinks on webpages look simple enough and you just tap them, right? There is actually a lot more to them than that, and long-pressing on them displays a menu. In fact, the menu shown varies depending on the type of link it is. You didn’t know there was more than one? Take a look at our guide to the hyperlink options. We also dig deep into Safari’s settings and these have changed quite a lot in iOS 7. You may not be familiar with some of them, so read on to learn more.
Safari on the iPad is the best way to browse the web on mobile devices and it has an impressive array of features. If you are new to the iPad, our tutorials will get you started, but if you are an old hand, iOS 7 does things in different ways and there is much to learn about your favorite web browser. There are new features and new settings that make this latest version of Safari the best yet. Bookmarking your favorite websites is 5traightforward, but if the number of items is becoming too long, our guide to creating folders will help. Folders enable you to organize bookmarks into topics so you can more easily find the one you want. Bookmarks on the iPad are automatically synced with Safari on your computer, which is useful. The Reading list is another handy feature which enables you to save webpages for viewing later. Use it when you are running out of time or when you’re researching a topic. For convenience, just put every page you want to remember on the Reading List. Hyperlinks on webpages look simple enough and you just tap them, right? There is actually a lot more to them than that, and long-pressing on them displays a menu. In fact, the menu shown varies depending on the type of link it is. You didn’t know there was more than one? Take a look at our guide to the hyperlink options. We also dig deep into Safari’s settings and these have changed quite a lot in iOS 7. You may not be familiar with some of them, so read on to learn more.
Choose a site:
When you are browsing the web, you don’t always have the time to read everything. Tap the square/arrow Share icon dl the top left.
Add the page:
In the lower row of icons is “Add to Reading List”. Tap it and the page will be stored so you can read it later, even if you’re offline.
Your reading list:
Press the book icon at the top right and select the spectacles icon to view the reading list, Tap an item to view it.
Clear browsing history and cookies:
Erase your web browsing history for the sake of privacy.
Open the Settings app and select Safari on the left. Press Clear History to erase recently visited websites. Some cookies contain useful info like website login details, so you might not want to delete them, it’s your choice.
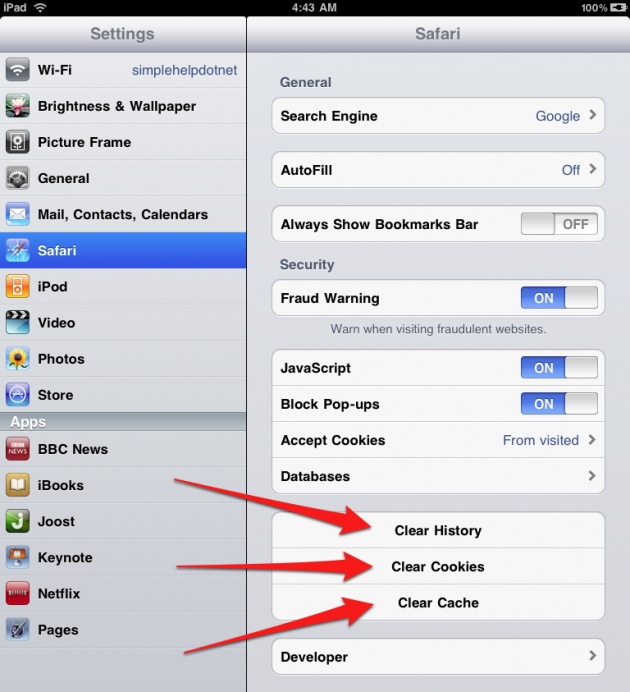 Create bookmarks folders:
Create bookmarks folders:
Organize all your bookmarks by placing them ¡n folders. Website addresses are hard to remember and tedious to type in, so it is useful to store your favorites as bookmarks. The list soon grows long and to bring some order to the chaos, you should organize them into folders. You could have bookmark folders for shopping, sport money and banking, for instance. Your favorite sites are then easier to find and they aren’t three screens down on a long bookmarks list, it’s best to start with new folders, but ¡t is also possible to move bookmarks you have already stored.
Open the Bookmarks menu:
Press the book icon at the top and then press the book tab on the left under Bookmarks. Press Edit down at the bottom
Edit the bookmarks:
Press New Folder at the bottom. Afterwards you can return here and press a bookmark to move it to the Folder you create.
Create a folder:
Enter the name of the folder to create. Press Bookmarks at the top to step back and press Done to finish editing the bookmarks.
Bookmark a site:
When you want to bookmark a website, press the Share icon at the top and then press the Bookmark icon in the second row.
Edit the title:
The bookmark’s title can be edited if necessary. Look at Location because this is where the bookmark will be stored. Press it.
Choose a location:
Pressing Location allows you to choose where the bookmark is stored. Select the Best sites folder that was created. Press Back and then Save.
Safari’s Setting:
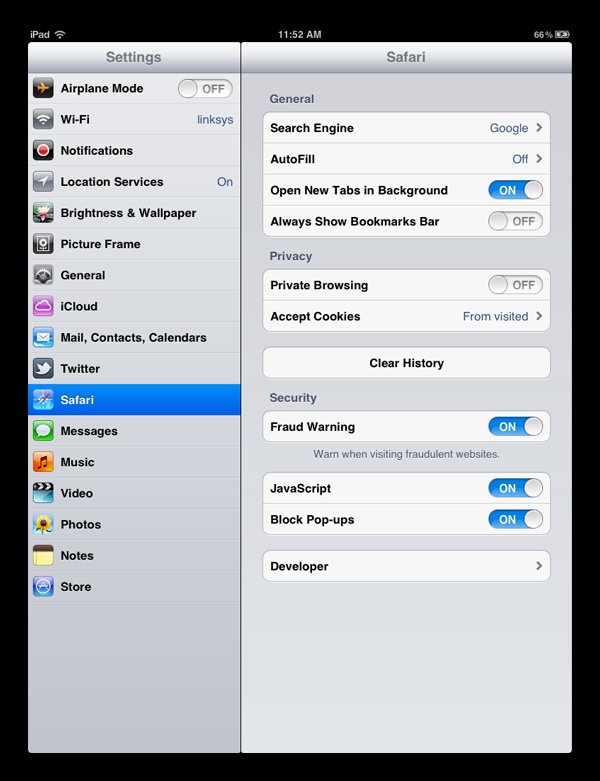 Safari has always been quite customizable and you could tweak the settings to configure it to work the way you wanted it to, with iOS 7 though, you have even more settings to customize. Users of iOS 6 will be familiar with the ability to select the search engine arid this is unchanged in ¡OS 7, but the separate search box has gone and now there is just one box for typing in URLs and search terms. Go to the Smart Search Field setting and there are a couple of useful options, one for enabling or disabling search suggestions and another for preloading the top hit. Some people like search suggestions and as you type into Safari’s address/search box, a list of matches appears below, you can tap one to jump to it. Preloading the top hit means Safari fetches the first site in the list, which can save time. The Always Show Bookmarks Bar option is still there, but it’s now called the Favorites Bar. Some people like to show ¡t to store their most used websites for easy access. A new feature in iOS 7 is the Do Not Track setting. Turn it on and Safari tells websites you visit not to track your online activities. It’s not perfect, but if does help to maintain web surfing privacy. Another slightly changed feature in iOS 7 is the Block Cookies setting. You can specifically tell Safari not to store cookies from third parties and advertisers. It’s another feature that aids privacy on the web. Pay particular attention to Safari’s Passwords & AutoFill settings. They enable you to choose what is stored on your iPad, including usernames, passwords, contact information and credit cards. Make sure to lock your iPad with a PIN if you enable everything.
Safari has always been quite customizable and you could tweak the settings to configure it to work the way you wanted it to, with iOS 7 though, you have even more settings to customize. Users of iOS 6 will be familiar with the ability to select the search engine arid this is unchanged in ¡OS 7, but the separate search box has gone and now there is just one box for typing in URLs and search terms. Go to the Smart Search Field setting and there are a couple of useful options, one for enabling or disabling search suggestions and another for preloading the top hit. Some people like search suggestions and as you type into Safari’s address/search box, a list of matches appears below, you can tap one to jump to it. Preloading the top hit means Safari fetches the first site in the list, which can save time. The Always Show Bookmarks Bar option is still there, but it’s now called the Favorites Bar. Some people like to show ¡t to store their most used websites for easy access. A new feature in iOS 7 is the Do Not Track setting. Turn it on and Safari tells websites you visit not to track your online activities. It’s not perfect, but if does help to maintain web surfing privacy. Another slightly changed feature in iOS 7 is the Block Cookies setting. You can specifically tell Safari not to store cookies from third parties and advertisers. It’s another feature that aids privacy on the web. Pay particular attention to Safari’s Passwords & AutoFill settings. They enable you to choose what is stored on your iPad, including usernames, passwords, contact information and credit cards. Make sure to lock your iPad with a PIN if you enable everything.
Passwords & AutoFill:
Open Settings from the home screen and then select Safari on the left. On the right are the settings shown in the main image. Press Passwords & AutoFill to get to this screen. Do you want Safari to use your contact info? Use the switch to enable or disable it. Should it save usernames and passwords? The choice is yours.
Credit cards:
Press Saved Credit Cards in the previous step if you want to view credit cards that are stored by Safari or if you want to add one. Just fill in the details on this form and press Done It would be wise to lock the iPad with a PIN number when using this feature so that someone picking up your iPad can’t access it and use your card.
Set search suggestions:
From the main Safari Settings screen, press Smart Search Field. Turning on Search Engine Suggestions means that as you type into the address box at the top of Safari, it displays a list of suggested matches. You should try it enabled and disabled, and see which you prefer. Do the same with Preload Top Hit.
Choose your Favorites:
Press Favorites ¡n the main Safari Settings to access this screen. When you open a new tab, Safari shows the Favorites bookmarks. Here you can choose which ones appear on the screen by selecting the folder. It also determines what appears in Safari’s search suggestions list when you type something into the address box.



